What are Task View and Virtual Desktop and How to Use them on Windows 10?
In Windows 10, Microsoft is adding new features such as Task view and Virtual Desktops which aims at improving the user experience when you are using multiple application windows at the same time. You can use Task view in Windows 10 to create virtual desktops and simplify the way you work with multiple files or application windows.
Most people use a number of different programs and application windows at different times of the day and sometimes the desktop workspace gets cluttered with many application windows and it might become very confusing. If you use many applications windows side-by-side for your work or entertainment, then the Virtual desktop feature inside Task view in Windows 10 may be quite useful for you.
Using Virtual desktops in Windows 10, you can organize the currently running apps and files which you use for your work such as DOCX or PDF documents in one virtual desktop and multimedia apps like Windows Media Player in another virtual desktop. In this guide, we will show you how to use the Task view feature in Windows 10 to create and manage multiple virtual desktops using mouse and keyboard shortcuts.
How to open Task view to create virtual desktops in Windows 10?
To open Task view, click on the Task view icon in the taskbar as shown below. You can also use the WINDOWS key + TAB keyboard shortcut to open Task view in Windows 10.
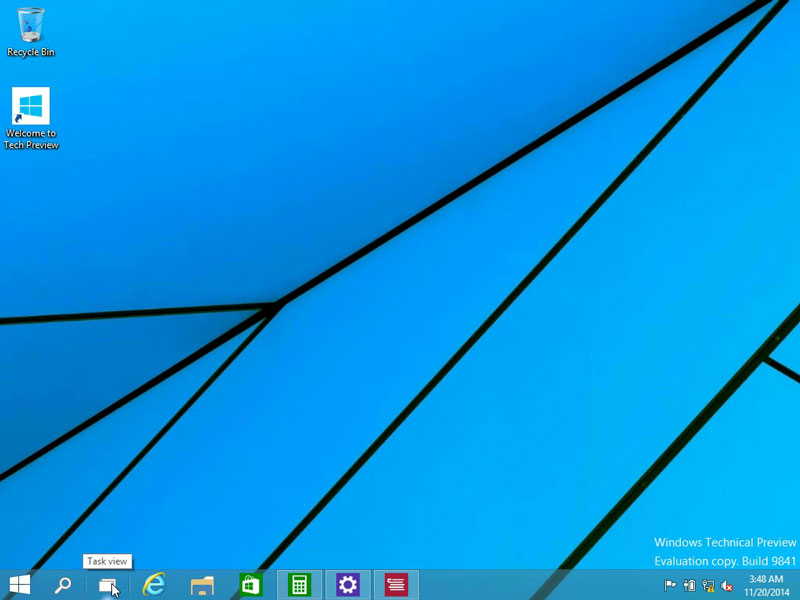
After the Task view has been opened, the Task view interface will display the applications which are currently running as shown below. If no application or window is open, you will not see any apps in the Task view interface.
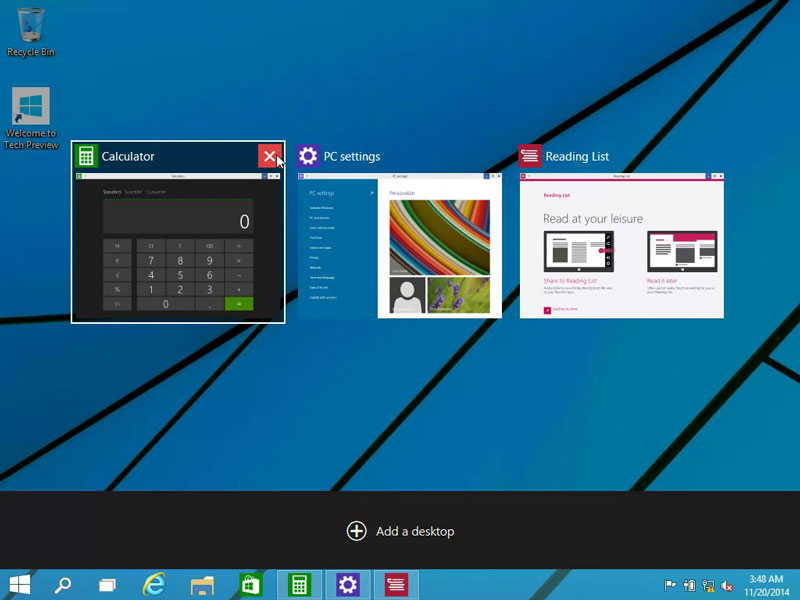
How to create or add Virtual desktops in Windows 10 using Task view?
In the first glance, Task view looks like a simple tool to switch between currently running applications and windows, but is built to create multiple virtual desktops and organize application windows using the virtual desktops.
To create or add a new Virtual desktop in Windows 10, click on Add a desktop at the bottom of the Task view screen. To create a new virtual desktop using the keyboard, you can also use the WINDOWS key + Ctrl + D keyboard shortcut.
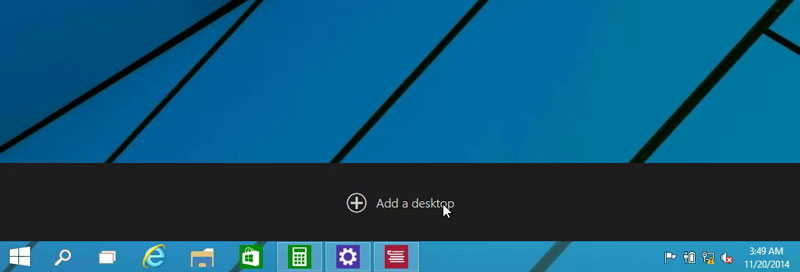
After you have clicked on Add a desktop, you will see the screen as shown below. To add more desktops, click on the + sign on the right side. After the desktops are created, you can click on any of the desktop icons in the Task view interface and start working in that desktop.
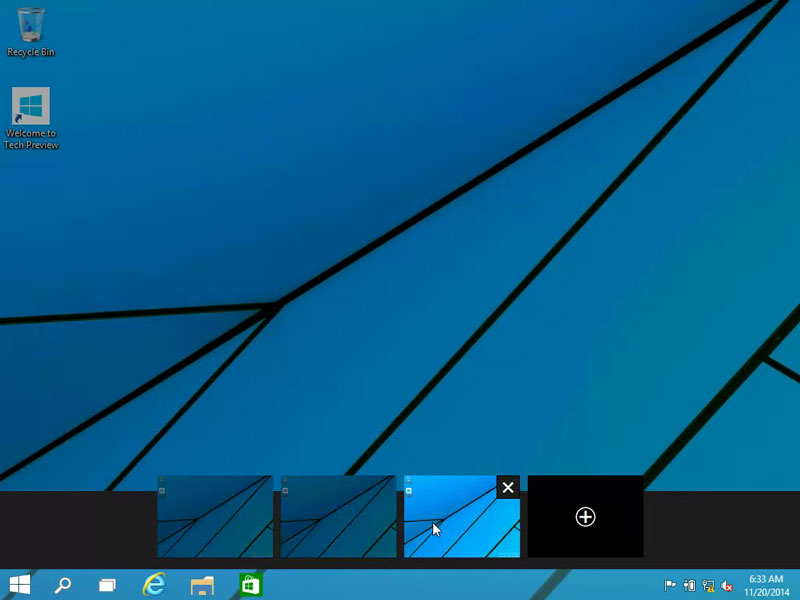
How to find out which applications are open in a Virtual desktop in Windows 10?
If you look at the taskbar in any of the virtual desktops which you have created, you will see that some app icons have a thick line under it as shown below. The line is a marker and it indicates that the app is located in another desktop. The apps without any line under them are located in the currently opened virtual desktop.
![]()
How to switch between apps using Task view in Windows 10?
If you have multiple apps running, you can switch between the apps by clicking on the app icon displayed in the task view interface. You can also switch between apps by using the arrow keys. Use the arrow keys to highlight an app and then press the Enter key to open the highlighted app. You can close any app by clicking on the close (x) button at the top-right corner of the apps displayed in the Task view.
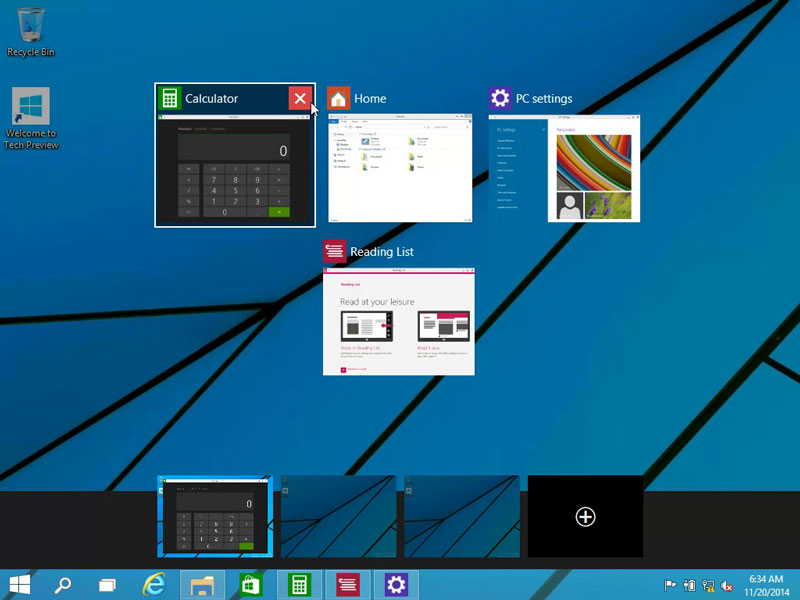
How to move apps from one virtual desktop to another in Windows 10?
To move an app from one desktop to another, open Task view. In the Task view interface, right-click on the app you want to move, select Move to, and then select the desktop you want to move the app to, as shown below.
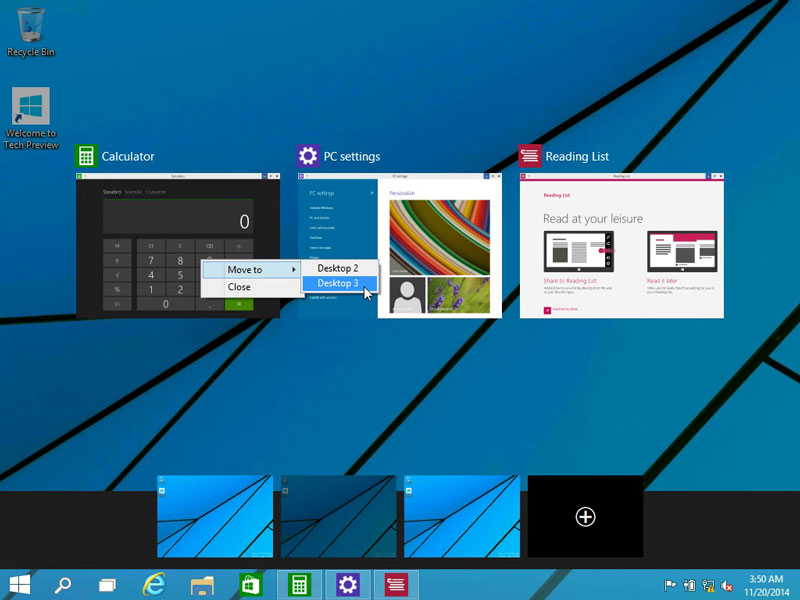
How to close a Virtual desktop in Windows 10?
To close a desktop from the Task view interface, click on the close (x) button at the top-right corner of the desktop previews. You can also use WINDOWS key + Ctrl + F4 to close a virtual desktop you are currently working on.
Note: Remember that closing a desktop does not close the applications running in that desktop. After you have closed a desktop, the applications from the closed desktop move to the desktop created just before the desktop which was closed.

Now, you can use Task view and Virtual desktops in Windows 10 to manage multiple application windows and organize your desktop workspace to increase your productivity.

