XAMPP is an Apache server distribution which has MySQL, PHP, PERL, and some other softwares like phpMyAdmin. It's an extremely useful software which can be used to test a website locally on a personal computer. Generally, people who use content management systems based mainly on PHP and MySQL like WordPress, Drupal, Joomla, or ownCloud to run their blogs and websites find XAMPP to be very useful to comfortably run a local server. So, in this guide we will show you how to install XAMPP on Windows.
From the term XAMPP, you can see that X denotes cross platform (Operating systems like Windows, Mac OS X, Linus, and Solaris), A denotes Apache server, M stands for MySQL, P stands for PHP, and the last P is for PERL.
1) To install XAMPP in windows 7, first you need to download the XAMPP installer for windows. To download the XAMPP installer for windows, visit the URL https://www.apachefriends.org/download.html.
This page shows the latest version of XAMPP for windows. It also shows the versions of Apache, PHP, MySQL, and other softwares included in this version of XAMPP.
2) Now, go to the "Download" section in the page. Here, you will see XAMPP for Windows, Linux, and Mac OS X. We can easily download the XAMPP installer for Windows.
3) Click on the Download link to download XAMPP as shown below.
4) After downloading the installer, double click on the executable(.exe) file to start the XAMPP installation process. Click Yes, if User Account Control dialog box appears.
Select your language in the dialog box then click OK.

5) This dialog box below shows that you should avoid installing XAMPP to C:\Program Files. Click OK.

Click Next.
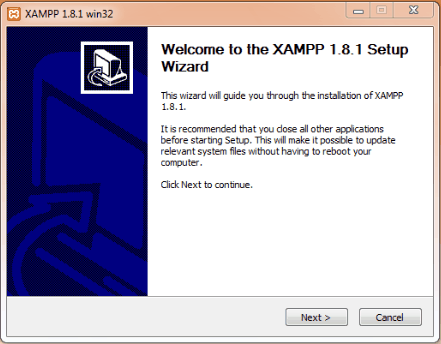
6) Verify that all the checkboxes are checked, then click Next.

Verify that the Destination Folder is set to C:\xampp, then click Install.

7) You will see the installation progresses. Wait for the process to complete.

8) Click Finish to finish the installation process.

9) The dialog box asks: Do you want to start the Control Panel now?
You can choose to start the Control Panel now. Clicking Yes will directly open the XAMPP control panel. Please see the Note below to know how to start XAMPP Control Panel.

The installation is complete.
Note: If you want to start XAMPP Control Panel next time, right-click on the XAMPP icon found in the desktop or in the start menu, then select “Run as administrator”. Click "Yes" on the "User Account Control" popup.
10) If the XAMPP control panel is not already started, find the XAMPP control panel in the start menu or the its desktop icon, right click on it and select "Run as administrator". Click "Yes" on the "User Account Control" popup, and wait for the XAMPP control panel to start. You will see the XAMPP control panel running.
11) Click on the Start button next to Apache, and wait for apache to start. After the Apache has started, click on the Start button next to MySQL. Wait for MySQL to start. Both Apache and MySQL are running now.
12) Now, open your web browser like Mozilla Firefox or Chrome.
Type “localhost” in the address bar and click enter. The browser will be redirected to “localhost/xampp/splash.php”. The browser should display the page shown below.
If your browser displays the above page, XAMPP is installed successfully and working properly.
Click on the language you want to use in the displayed page. You will see the page as shown below.
XAMPP is ready to run your blog or website locally on your computer.
If you wish to create your blog or website without coding, you might want to try Webflow.
Related:
Installing WordPress on XAMPP.
How to install Joomla on XAMPP?

